Laptop users often use headphones for various purposes, so even tiny issues with the headphone jack can be a significant concern. However, the headphone jack sometimes starts working, which can cause many problems when your laptop’s headphone jack is not working. This is no longer something to worry about because here are some easy ways to fix the headphone jack not working on a laptop.
6 Ways to fix your laptop’s headphone jack not working
1. Make sure your headphone is plugged in properly
Sometimes, the problem is so minor that you can simply plug your headphones into the wrong jack. If this is the case, simply unplugging the headphones and plugging them into the correct jack will solve the problem. Usually, the headphone jack is color-coded green or has the headphone logo on the jack. You can easily identify the correct headphone jack and plug in the headphones properly to enjoy listening.
2. Make sure the headphone is enabled
Sometimes, you need to select a default device for your laptop if it has a built-in speaker and is connected to an external speaker. In this case, you need to select one of them, because both speakers can not work at the same time. Here is how you can do this:
1. Go to your taskbar and right-click on the sound icon. From there, select the sounds tab when a new list appears.
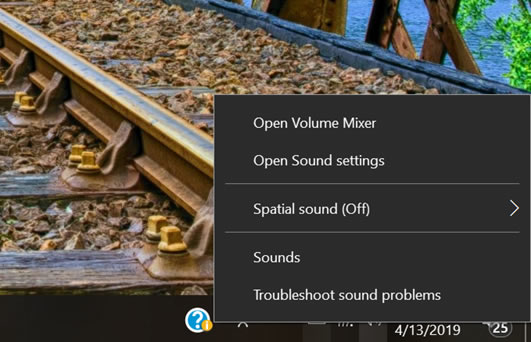
2. Go to the Playback tab, right-click your headphone device icon, and select the Enable option.
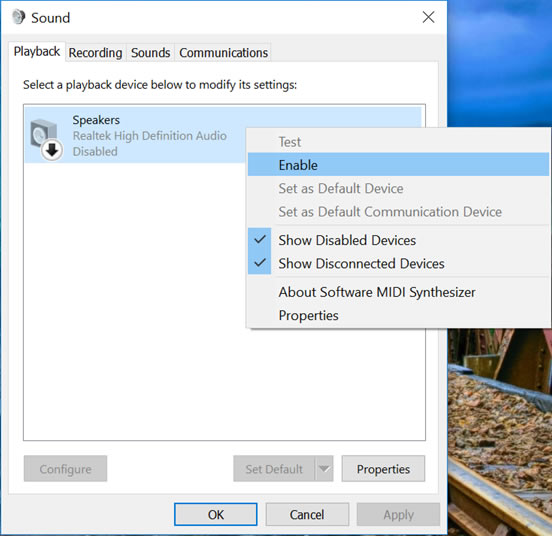
This should fix your problem, especially if you’re using Windows 10. However, if you are still experiencing the issue with the headphone jack not working, follow the steps below.
3. Make sure the volume is audible
Sometimes, you may be a little distracted and forget to unmute your headphones, or the volume may be too low. To resolve this issue, you need to:
1. Click on the sound icon on the far right on the bottom side of your laptop screen. Then, unmute the headphones by clicking on the speaker icon.
2. If the headphones are not already muted, slide the volume slider to the right to increase the volume.
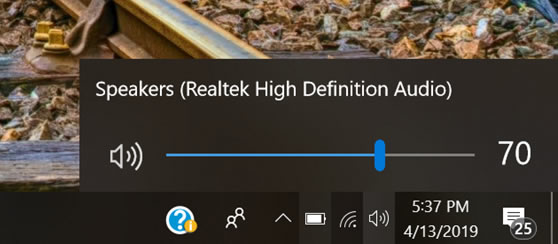
This will make the volume audible, allowing you to start listening to the sounds via your headphones.
4. Make sure your headphones are working
If you’ve done all of the above and your laptop’s headphone jack is still not working, then the problem may be with your headphones. Here’s what you can easily do.
1. Try plugging another pair of headphones into your laptop and see if it works. If it works, there is something wrong with the previous headphones.
2. If the other pair of headphones is also not working, then it is not a problem with the headphones.
5. Update your audio driver
Outdated or inappropriate audio drivers can cause issues with the laptop’s headphone jack not working. In that case, you do not have to go through the complexities of manually selecting and updating your laptop’s audio driver.
Please click “search“> type Device Manager>Sound, video, and game controllers, then right-click your audio driver and select Update Driver. This should help you resolve the issue, and your headphones will start working again.
6. Replace the laptop audio board
The audio board on your laptop can also be faulty, and if none of the above methods work, then this is likely where the problem lies. The audio board on most laptops is called the “daughter board”, which is separate from the motherboard. You can replace the audio board to fix the problem completely. You can find the right audio board for your laptop at our laptop parts store.
Also Read: How to Fix Laptop Speakers Not Working
These methods can help you resolve the issue of the laptop’s headphone jack not working. So, now you can fix your laptop and start enjoying your favorite audio again.





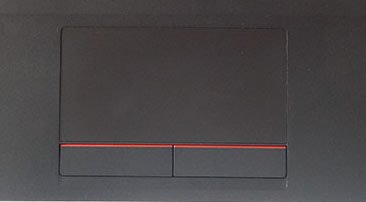
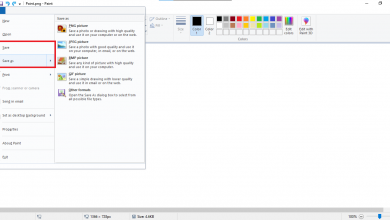
Thank you for your article, it helps me a lot.