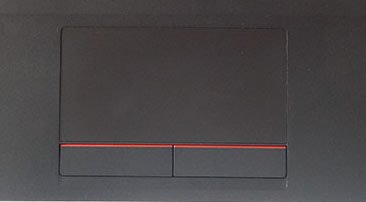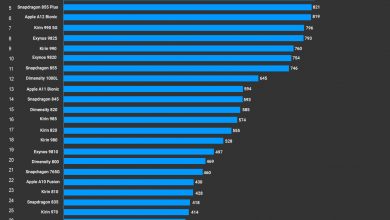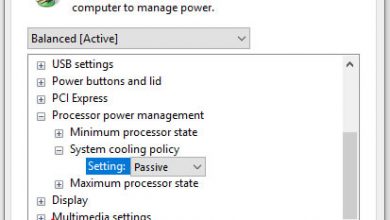Laptop speakers not working is really frustrating, as most people stream online and watch movies on their laptops. Therefore, when the speakers stop working, the laptop has no sound. Sometimes, headphones work even when the speakers are out of order, but they don’t provide the same level of satisfaction as the speakers. However, you don’t have to worry, as this problem can be solved easily.
Easy fixes for laptop speakers not working
If your laptop speakers are not working and you need them to function, here are some easy fixes to help you.
1. Dislodge the Stuck Audio Sensor
A stuck audio sensor is the most common problem that causes no sound from your laptop. This can be removed to allow the speaker to work efficiently, but you must be very careful when removing the stuck audio sensor. Here’s how you can do it:
1. Insert the audio jack quickly and then remove it.
2. Then plug in the earbud and carefully insert it into the audio jack.
3. Now insert the toothpick into the audio jack and twist it like a cotton swab.
4. Be very gentle when inserting a toothpick and moving it to the audio jack, as it can easily damage the audio port if additional pressure is applied.
2. Check Volume Mute Settings
Sometimes, the issue that causes laptop speakers not to work is due to the volume setting being muted. To check if this is the case, click on the Volume tab in the taskbar and see if the volume is muted. Unmute it and adjust the volume to get your laptop speakers working again.
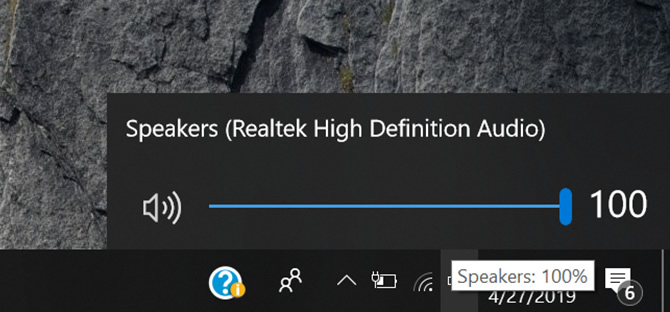
3. Run Windows Troubleshooter
Windows has built-in software for troubleshooting various problems, and it has a troubleshooter for speakers as well. Let’s take Windows 10 as an example. To run a troubleshooter for laptop speakers, you need to do the following:
1. Go to start > settings > Update & Security.
2. There will be many options on the left side of your screen. Select Troubleshoot from there.
3. You will be given many options for troubleshooting. Click “Play Audio” and then click “Run the Troubleshooter” in the box that opens.
4. The Windows wizard will open your screen. Follow the instructions, and you’ll be glad you did. In most cases, this troubleshooter will resolve the issue.
4. Uninstall and Install your Audio Drivers
Windows has several audio and speaker drivers, and sometimes, they become outdated and limit the functionality of your laptop speakers. Reinstalling the driver after a quick uninstall is necessary to resolve this issue. Here’s what you have to do for this:
1. Press the Windows logo key, then press R on your keyboard.
2. Type devmgmt.msc and press Enter. This will open the Device Manager.
3. Click on “Sound, video, and game controllers” and open it.
4. Now, uninstall all the audio drivers from the list one by one.

5. Once you have uninstalled all the drivers, your laptop will automatically install new ones. If it does not happen, then restart your laptop, and the drivers will be installed.
5. Replace the Audio Board
If you have tried all the above fixes but the problem persists, you will need to purchase a new audio board. So, visit a parts shop and replace it to get your laptop speakers working again.
Here are some easy ways to fix laptop speakers not working. Please try to follow each step carefully.