Have you ever experienced a laptop keyboard not working? You may experience this situation occasionally. In this article, we will introduce several ways to fix your keyboard not working issue, no matter whether your keyboard is not responding, the keyboard is not working, or some key input is incorrect.
These solutions work for all laptop brands, including Acer, Asus, Dell, HP, Lenovo, MSI, Huawei, Razer, and other Windows 10 laptops.
Our solution is divided into three situations: the entire keyboard is not working, some keys are not working, and some keys are not inputting correctly. You only need to choose the solution that suits your keyboard.
Each situation is divided into several different steps. You don’t need to try all the steps. Once your keyboard is working, you can give up the other steps.
The laptop keyboard is not working
Sometimes, the laptop is working, but suddenly, the keyboard is out of control, and every key is not responding. This is the most common situation. Please follow our steps to solve the issue.
1. Restart the laptop
Usually, many technical problems are caused by the exhaustion of the computer’s system resources. At this time, you only need to restart your laptop to fix the keyboard not working issue. This method is usually suitable for most computer issues. The first step we need to take is to restart the laptop. After restarting the laptop, if your keyboard is still not working, please continue with the following steps.
2. Enter “Safe Mode”
Restart the system, and start tapping the F8 key. If you can enter safe mode and the keyboard works fine in safe mode, it means the keyboard is fine, and the issue is likely related to software.
3. Uninstall and reinstall the keyboard driver
In the second step, we determined that the keyboard worked fine in safe mode. Now you need to check if the keyboard driver has an issue. You need to do this in Device Manager.
1. Please click the start button on your laptop, and you should see the Control Panel in the list. If you can not find the Control Panel in the list, please use Cortana: click Cortana and say (input) ‘Device Manager’. Then, you can open Device Manager directly.
2. Click View by small icons or View by large icons to view all Control Panel items
3. Click Device Manager to open it.
4. Double-click Keyboards to expand it, right-click on your keyboard, then select Uninstall device.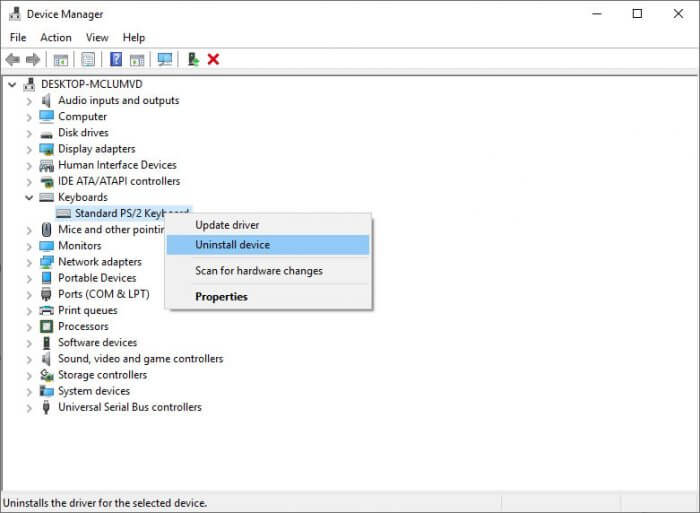
5. After uninstalling the driver, restart your laptop. Windows will reinstall the device driver automatically. Then, check if your keyboard works.
4. Keyboard cable with a bad connection
If the driver is reinstalled and the keyboard still doesn’t work, then we need to open the laptop to check the keyboard cable connection. You need to disconnect the keyboard cable and reconnect it to the motherboard.
5. Defective keyboard
Now it’s time to replace the keyboard. Please purchase a new keyboard from eBay or our parts store and replace it yourself.
Some keyboard keys are not working
Sometimes, some keys suddenly do not work or cannot be pressed. The keyboard usually causes these situations. Please fix the issues according to the following three steps.
1. Clean keyboard
Maybe there are breadcrumbs hidden under the keycaps. Flip the keyboard, use a brush, or air-blowing to clean the keyboard.
2. Key damaged
If some keys are pressed but cannot be reset, it means that the key has been damaged. You need to replace this key or replace the entire keyboard.
3. Keyboard cable with a bad connection
Please open the laptop and reconnect the keyboard cable.
Some keyboard keys are input incorrectly
When using a laptop, we also encounter some cases where the key input is incorrect, usually due to incorrect keyboard settings.
1. Choose the correct keyboard layout
Go to Start > Control Panel > Regional & Languages; click the Languages tab, then the Details tab. This will open a dialogue where you can select the keyboard layout.
2. Check the NumLock key.
Many laptops will convert a character into a number if NumLock is enabled. Press NumLock or Fn+NumLock to ensure it is disabled.
To turn off the Number Lock on a Lenovo laptop, press Fn + F10. But the key combination may vary based on the manufacturer. On most laptops, it is Fn + Insert.
3. Disable filter keys
Whenever the filter keys have been turned on, and your keyboard has refused to respond to the changes, you’d simply follow these paths:
Windows 10 : Go to Start > Settings > Ease of Access > keyboard > Turn off Filter keys
Windows 7: Go to Start > Control Panel > Ease of Access Center > Make the keyboard easier to use > Turn off Filter Keys
Once the filter key is disabled, restart your laptop and check if the keyboard is working again.
Also Read: How to Clean a Laptop Keyboard
These few tips to fix your laptop keyboard not working will keep you alive again when using your laptop. Besides these solutions listed above, you can also try the installed hardware diagnostic tools that come with your laptop.




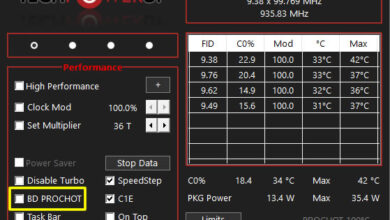


My keyboard has been siezing for the past couple of days and I couldn’t for the life of me figure out why! It’s fixed now thanks to this article. I really appreciate it.