Each laptop comes with a touchpad. It is also known as a trackpad or mouse touchpad. We can use this touchpad when we don’t have a mouse. Many users have encountered the issue of the laptop’s touchpad not working. What should I do? Below, I will explain how to fix the laptop’s touchpad not working.
These solutions work for all laptop brands, including Acer, Asus, Dell, HP, Lenovo, Toshiba, Huawei, and other Windows laptops.
4 Ways to Fix Your Laptop Touchpad Not Working
You don’t need to try all the steps. Just try these methods step by step to guide your touchpad to work properly.
1. Restart your laptop
If this happens suddenly while using the laptop, we can deal with it as follows: first, try to restart the computer, since there are programs that are not working properly, the memory is not working properly, which can also cause the touchpad to not work. If the problem persists after restarting your laptop, move on to the next method.
2. Enable the touchpad in settings
Sometimes, you update Windows or install software. If you find that the touchpad is not working, you need to enable the touchpad in the mouse settings.
1. In Windows 10, click the Search box, type “Control Panel“, and then click “Control Panel” in the search results on the right. Go to Hardware and Sound > Mouse (under Devices and Printers).
2. In the Mouse Properties window, click the Touchpad tab (usually named by the touchpad manufacturer: Synaptics, ELAN, Touchpad, etc.). It is located on the right side next to the Hardware tab.
3. Click on the touchpad to select it, and then click the Enable Device button.
4. Click Apply and then click OK.
3. Update your touchpad driver
If you have tried both of the above methods and your laptop touchpad is still not working, uninstall the touchpad driver and download the appropriate driver for your laptop from the official website.
To uninstall the touchpad driver. Please click “Search”, type Device Manager> expand the “Mouse and other pointing devices” category, right-click on your touchpad device, and select “Uninstall Driver”.
Also Read: How To Fix Laptop Keyboard Not Working on Windows 10
4. Replace the touchpad module
If you still haven’t fixed the touchpad not working, there may be an issue with your touchpad module. You need to replace it. You can buy a new touchpad from an online laptop parts store to replace your old one, or take your laptop to a repair shop to find a professional technician and ask them to replace it with a new one for you.
To replace the touchpad module, you need to remove the bottom cover first and then remove the battery. Normally, under the battery, you can access the touchpad module. Disconnect the touchpad cable from the motherboard, and remove the screws that hold the touchpad in place, now you can remove the touchpad module.
The above four methods should usually solve most problems with laptop touchpads not working. If you have experienced some special situations, please leave a message in the comments section, and I will assist you in fixing your touchpad issues.


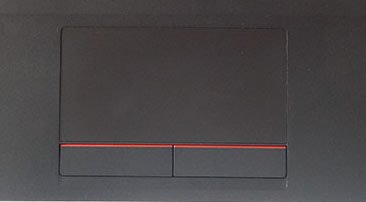
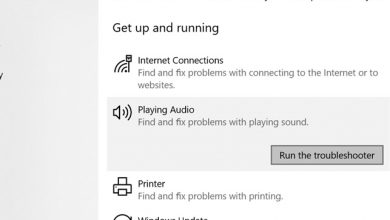


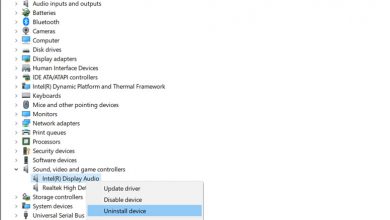
In most cases, you would have disabled your trackpad which can be enabled with Keyboard Shortcuts.
I found the way: Fn F9 in my New Mi Notebook Ultra. It just seems to have Disabled my trackpad. It works now.
For other laptop brands, it may differ. Try Looking for images printed on the keyboard and try.
If it does not work, try other ways.